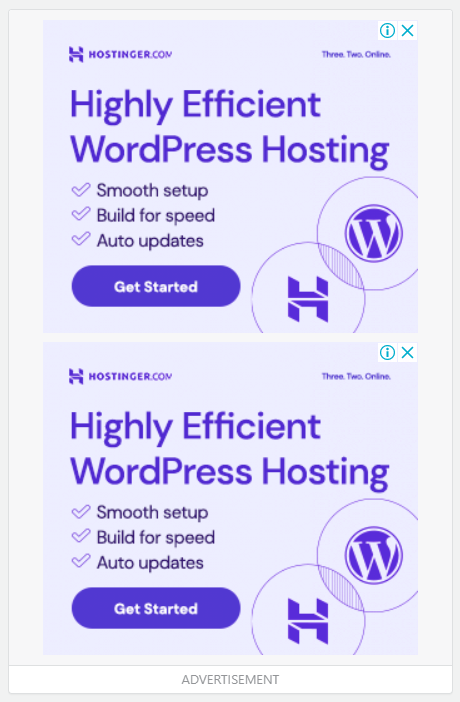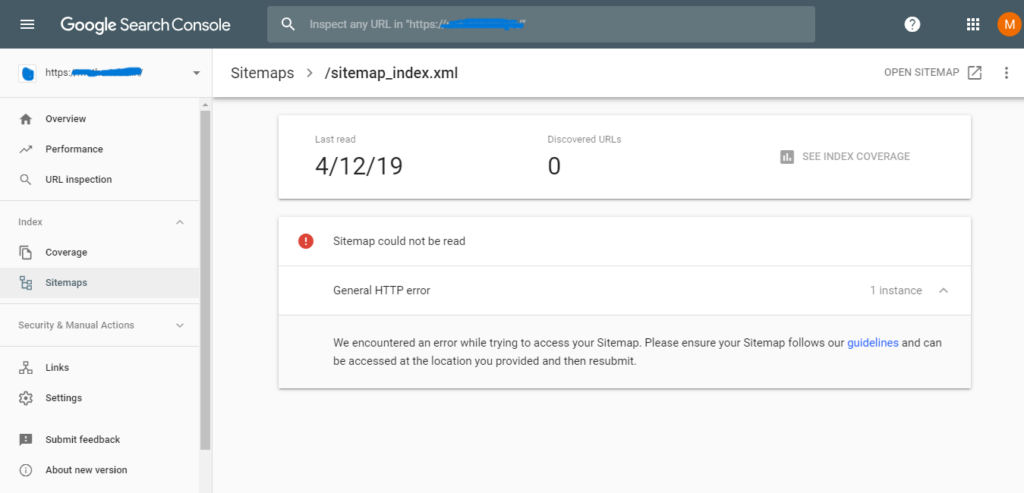
Intro:- Fix Google Search Console” Sitemap Could Not Be Read” Error. “Sitemap could not be read” often means that Google just hasn’t fetched the file. You can reload the page, or try to check the sitemap in the URL Inspection Tool.
What is a sitemap error? It normally means that Google can’t find one or several of your sitemaps at designated locations because you used incomplete URLs.
What are HTML Sitemaps? HTML sitemaps ostensibly serve website visitors. The sitemaps include every page on the website from the main pages to lower-level pages and can be thought of as a well-organized table of content. An HTML sitemap is just a clickable list of pages on a website.
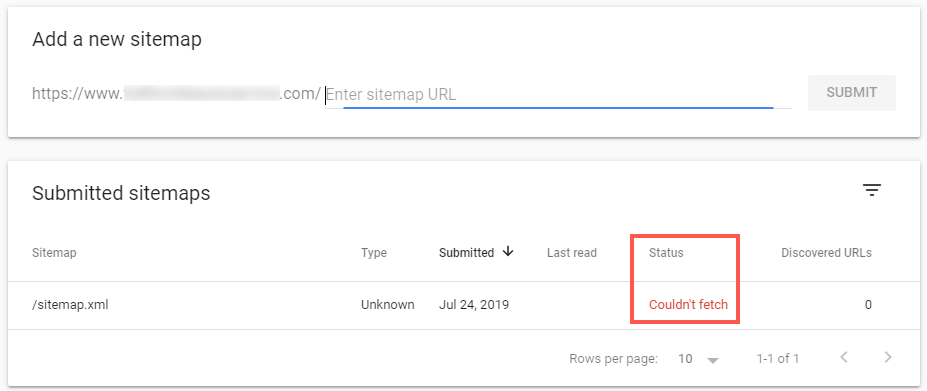
A sitemap is a file where you provide information about the pages, videos, and other files on your site, and the relationships between them.
About:- You may receive a “Couldn’t Fetch” error in the Status field for your sitemap, even if your site was already crawled. This error may occur if you submitted your sitemap URL incorrectly. Check to see that the URL path in the sitemap field on the left does indeed say “/sitemap.
There are various tools that can generate a sitemap. However, the best way is to have your website software generate it for you. For example, you can extract your site’s URLs from your website’s database and then export the URLs to either the screen or actual file on your web server.
Fix Google Search Console”Sitemap Could Not Be Read” Error. If you are reading this article that means you want to know, Fix Google Search Console ” Sitemap could not be reached ” Error, right? But, you don’t have any idea how or where to start. If you are looking for an easy guide on Fix Google Search Console ” Sitemap could not be reached ” Error then you are at the right place. Just you have to read this article properly. In this article, I will show you a step-by-step tutorial on Fix Google Search Console ” Sitemap could not be reached ” Error. Even if you are a beginner there is no worry about it. The steps below are for both beginners & experts.
But before beginning to start a blog, there are some major points that you should know, like(FAQs)
- Why is my sitemap not working?
- How do I fix my sitemap in HTML?
- Why can’t Google read my sitemap?
- What is a sitemap file?
- What is a sitemap error?
- What is sitemap_index.xml?
- How do you check if my sitemap is working?
Let's Find It Out;
1. Why is my sitemap not working?
If the sitemap source code is empty, you may have a static file, theme, or plugin conflict. Please check for theme or plugin conflicts and, if no conflicts and found, FTP into your site to locate and remove ant static sitemap files.
2. How do I fix my sitemap in HTML?
When you try to submit your XML sitemap to Google, they may display to your the following error: ” Your Sitemap appears to be an HTML page. Please use a supported sitemap format instead. ” To fix this issue, you need to disable XML styling in your OSMap settings. Fix Google Search Console” Sitemap Could Not Be Read” Error.
3. Why can't Google read my sitemap?
“Sitemap could not be read” often means that Google just hasn’t fetched the file. You can reload the page, or try to check the sitemap in the URL Inspection Tool.
4. What is a sitemap file?
A sitemap is a file where you provide information about the pages, videos, and other files on your site, and the relationships between them. Search engines like Google read this file to crawl your site more efficientiy.
5. What is a sitemap error?
It normally means that Google can’t find one or several of your sitemaps at designated locations because you used incomplete URLs. All the URLs pointing to individual sitemaps in your sitemap index file should be fully qualified–otherwise, Google may fail to find them.
6. What is sitemap_index.xml?
xml file is used by Google to keep track of all the pages on your site. If this sitemap is unavailable and returns a 404 error, then Google won’t be able to find all the pages on your site. In this knowledgeable article, we’re going to walk you through why the sitemap index.
7. How do you check if my sitemap is working?
To test the sitemap files, simply login to Google Webmaster Tools, click on Site Configuration, and then on Sitemaps. At the top right, there is an “Add/Test Sitemap” button. After you enter the URL, click submit and Google will begin testing the sitemap file immediately.
Let's come to the point;
Troubleshoot Sitemap Errors on Google Search Console
Google Search Console error messages are not always helpful in understanding real issues behind. And it is not always “Sitemap could not be read”. It gives various error messages like the ones below:
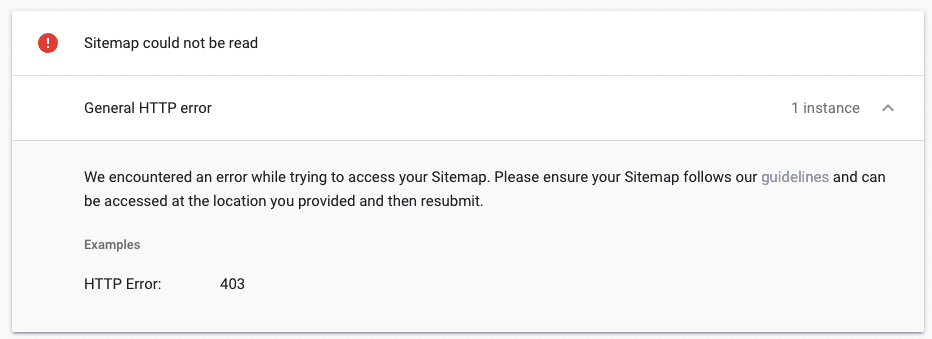
- Sitemap can be read but has errors
- General HTTP error
- This URL is not allowed for a sitemap at this location
- Sitemap format error
Using the steps provided below, you can quickly identify sitemap issues and step up your SEO efforts.
Step 1. Check if your sitemap is generated successfully
This is a very simple step you can check yourself. Just enter your sitemap URL into the browser address bar and see what your site returns. Your sitemap is generally located at //example.com/sitemap.xml
If you see can your sitemap on the browser, proceed to the next step.
If you don’t see it, however (possibly getting a 404 error), make sure you have enabled your sitemap plugin, configured sitemap settings correctly, and also make sure your sitemap URL is correct. Some plugins use the default sitemap.xml in the filename, while others use sitemap_index.xml
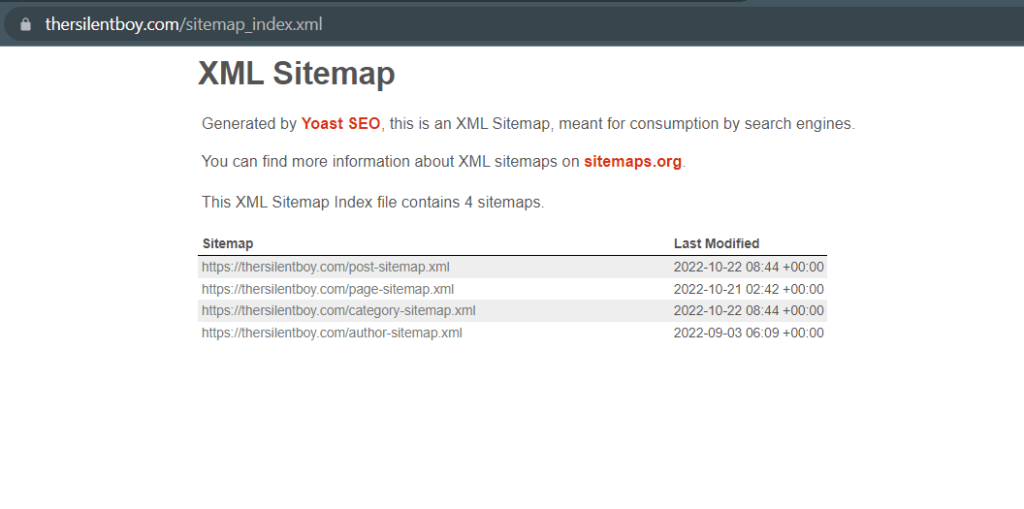
Step 2. Check if your sitemap is valid
If you can see your sitemap file in your browser, that means the file is generated. But it may have issues in XML tags. You can use an online XML Sitemap Validator tool to check if your sitemap has valid XML.
If you get a “No errors found” or ” Sitemap is valid” message on the sitemap validator, this means that your sitemap is accessible by others and has a valid sitemap format.
Step 3. Check if Google Bot can access your sitemap
Enter your sitemap.xml file URL in the “Inspect any URL” box on top of the Search Console. The initial test will fail because sitemap.xml is not allowed to be indexed (is not visible on search results). Just go ahead and click on “Test Live URL” to get a live version of the file. On the results, you should check this line: page fetch: Successful.
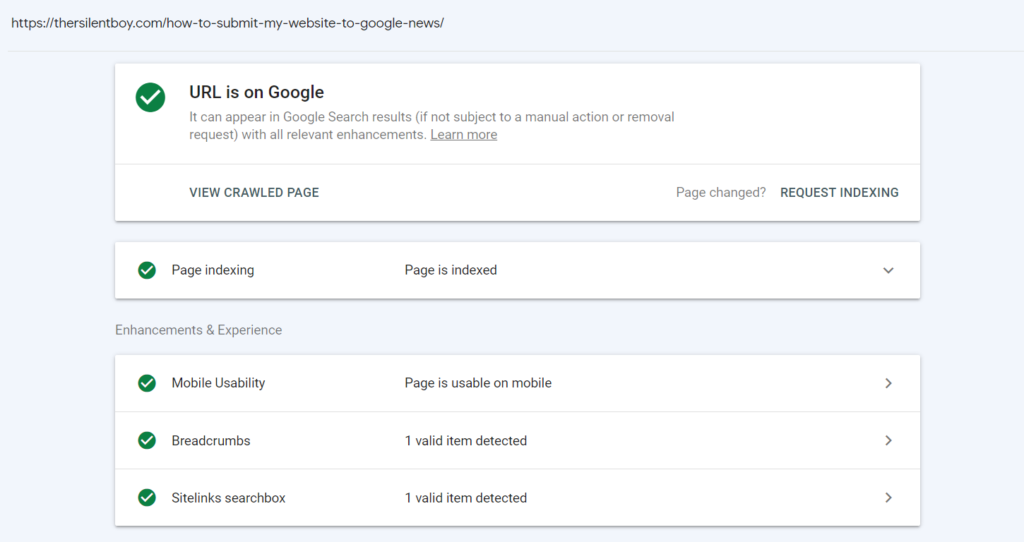
If you don’t get this result, this means that your sitemap is not accessible by Google Bot. It can be an access issue or ribots.txt file misconfiguration. If you get a successful result, proceed to the next step. Fix Google Search Console” Sitemap Could Not Be Read” Error.
Step 4. Just wait
Well, If you have come this far, this means that “it’s not you, it’s Google”. You don’t need to do anything at all but just wait. Google Search Console is coming 3-4 days behind which is totally natural considering all the data it is handling. The sitemap problem most probably needs some time and then it should change status automatically.

Authored By The Er. Pramod Adhikari!
The Blogger, Author & CEO’s The Infinity Company! B. Tech in CSE(Computer Science & Engineering) from Sambhram College, Bengaluru-560097, Working worldwide as Software(Web/App) Developer!