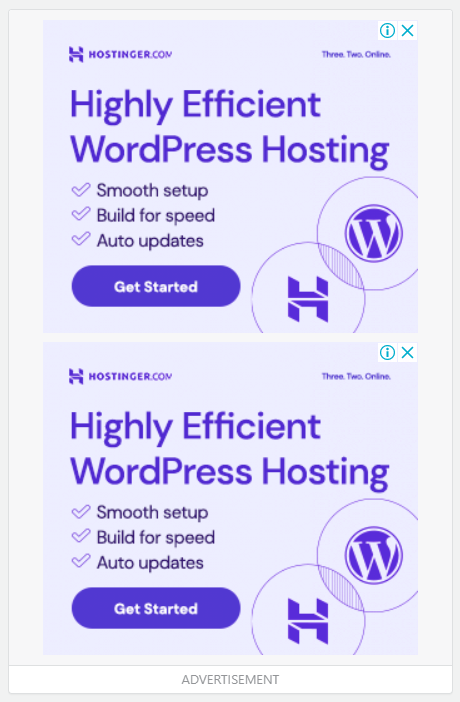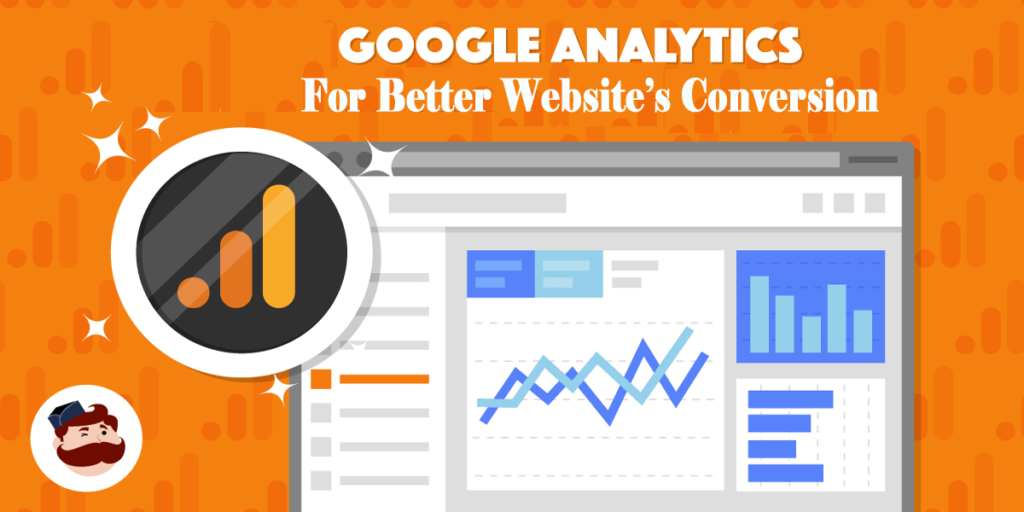
Intro:- Google Analytics Conversion Analysis: A Complete Guide! The greatness of Google Analytics lies in its capability of tracking events, clicks, and page scrolls on your site. You can track clicks on your site whether it is an ad click, an outbound link, or any other site navigation link. Using Inpage analytics reports is very helpful when it comes to tracking clicks on your site.
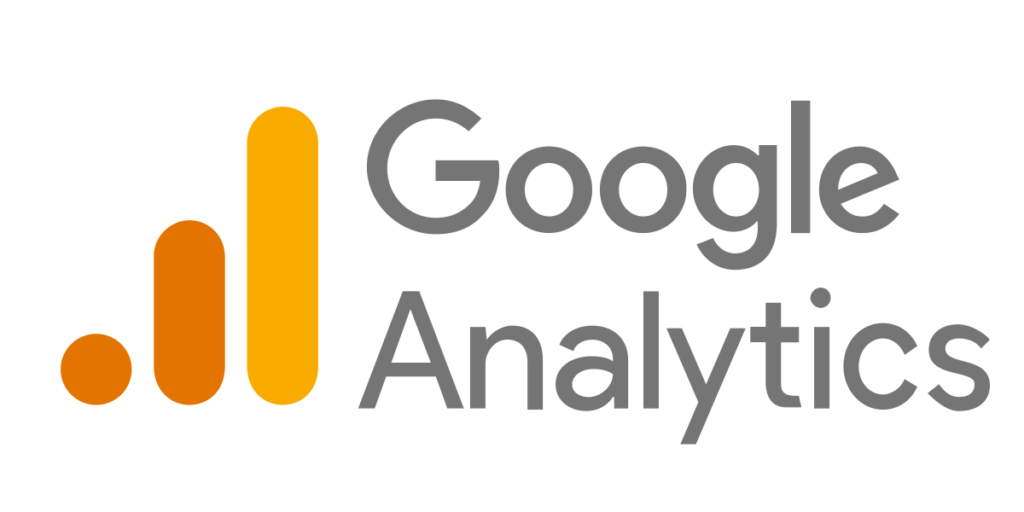
Date launched:14 November 2005, Developer: Google, Original author: Google, URL: analytics. google.com
About:- Google Analytics is a web analytics service offered by Google that tracks and reports website traffic, currently as a platform inside the Google Marketing Platform brand.
Google Analytics is a platform that collects data from your websites and apps to create reports that provide insights into your business.
Google Analytics Conversion Analysis: A Complete Guide! If you are reading this article that means you want to know Google Analytics Conversion Analysis: A Complete Guide, right? But, you don’t have any idea how or where to start. If you are looking for an easy guide on Google Analytics Conversion Analysis: A Complete Guide then you are at the right place. Just you have to read this article properly. In this article, I will show a step-by-step tutorial on Google Analytics Conversion: A Complete Guide. Even if you are a beginner there is no worry about it. The steps below are for both Beginners & experts.
But before beginning to start an article, there are some major points that you should know, like(FAQs)
- What is Google Analytics?
- What is a Conversion Google Analytics?
- What is Google Analytics used for?
- What are examples of Google Analytics?
- What can Google Analytics track?
Let's Find It Out;
1. What is Google Analytics?
Google Analytics is a web analytics service offered by Google that tracks and reports website traffic, currently as a platform inside the Google Marketing Platform brand.
2. What is a Conversion Google Analytics?
A completed activity, online or offline, is important to the success of your business. Examples include a completed sign-up for your email newsletter(a Goal conversion) and a purchase (a transaction, sometimes called an Ecommerce conversion).
3. What is Google Analytics used for?
Google Analytics is a platform that collects data from your websites and apps to create reports that provide insights into your business.
4. What are examples of Google Analytics?
10 Best Google Analytics Dashboard Examples and Templates
- Web Analytics Dashboard.
- Google Analytics Executive Dashboard.
- Digital Marketing Analytics Dashboard.
- Content Marketing Dashboard.
- SEO Dashboard.
- Social Media Analytics Dashboard.
- Ecommerce Analytics Dashboard.
- Site Performance GA Dashboard.
5. What can Google Analytics track?
The greatness of Google Analytics lies in its capability of tracking events, clicks, and page scrolls on your site. You can track clicks on your site whether it is an ad click, outbound link, or any other site navigation link. Using Inpage analytics reports are very helpful when it comes to tracking clicks on your site.
Let's come to the point;
How to track conversions with Google Analytics 4
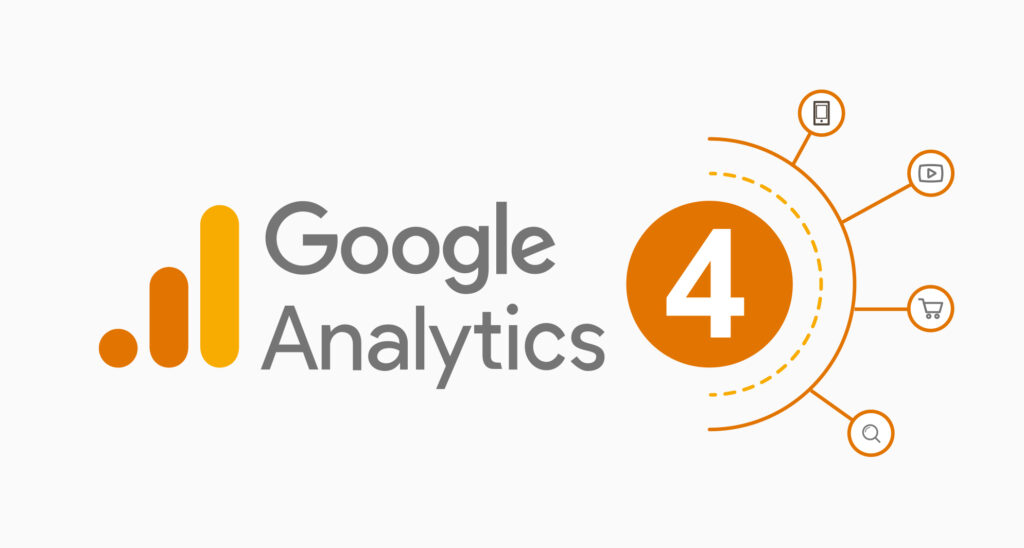
As we’ve just discussed, Goals are no longer a viable option to track conversions.
Instead, to track and measure key actions on your website, you’ll need to create a custom event in Google Analytics 4 and turn it into a conversion.
First, click “configure” and select “events”.
You’ll see different events. All of these are options predefined by Google Analytics 4.
- click
- first_visit
- page_view
- scroll
- session_view
You can, however, set up a unique event to track a specific conversion. There are two ways to achieve this.
- Create a new event based on an existing option
- Configure a new tag in Google Tag Manager
1. Create a new event based on an existing option
The first option is to create a new event based on an existing option in Google Analytics 4.
For example, we could take the predefined event “page_view” and trigger a conversion whenever a user lands on a specific thank you page. Here’s how to get started.
- Log into your GA4 property, go to “Configure” > “Events” > “Create Event”.
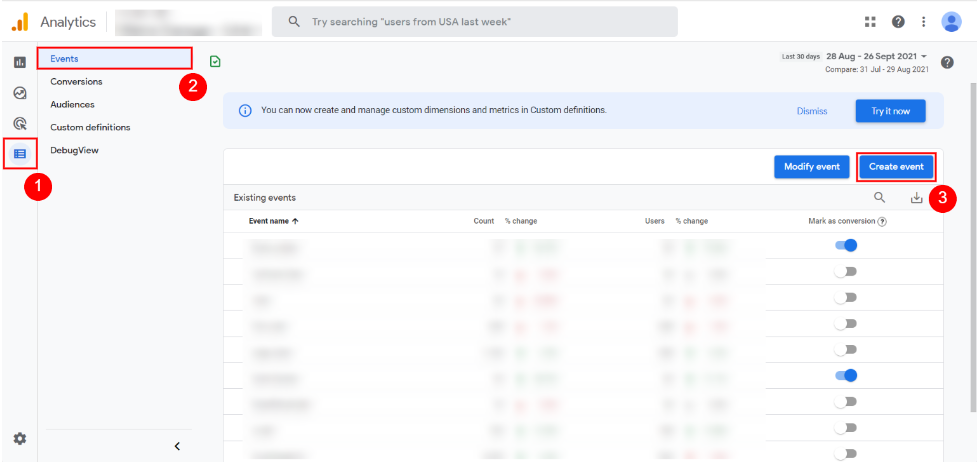
2. Give your custom event a name and set up your condition settings. In the example below, the configuration will trigger a new conversion event whenever someone views a thank you page after submitting a form.
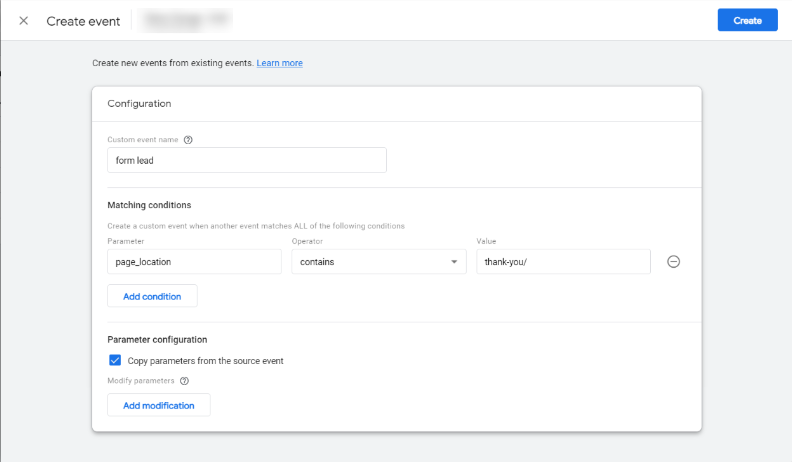
2. Configure a new tag in Google Tag Manager
The second option is to configure a new tag in Google Tag Manager that will successfully capture and report a unique event in GA4.
This method gives you a lot more flexibility and control over your conversions.
For this example, let’s say you have a form on your website that doesn’t redirect to a new page.
You could configure your event in Google Tag Manager to track the submission button as a conversion instead.
- First, log into your Google Tag Manager and select “Variable”.
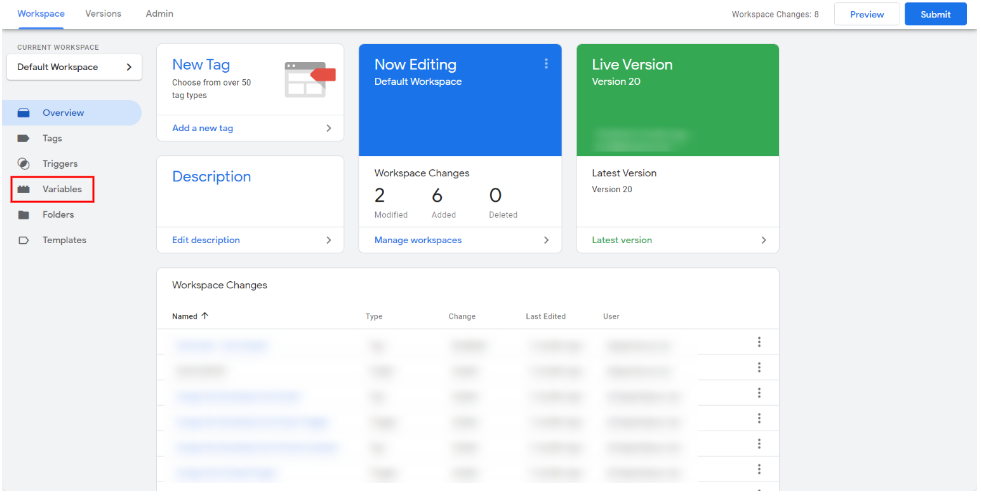
2. If you’re new to Google Tag Manager, then you’ll want to click on “Configure” and ensure that all the boxes are checked under the “Forms” section.
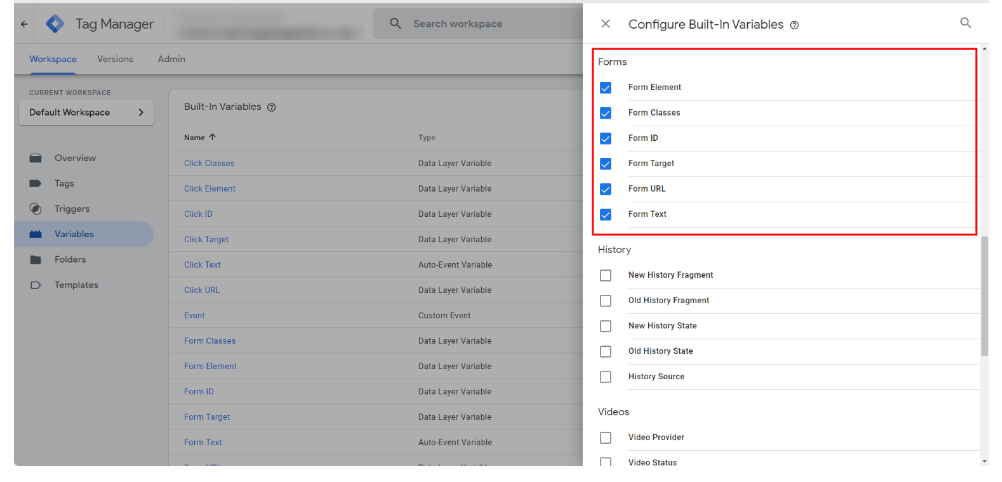
3. Afterwards, you’ll need to click on “Triggers”. Here you’ll want to create a generic form submission trigger. This will allow you to see the form submission event inside of Google Tag Manager, and you’ll know which form id to fire your tag and conversion event in GA4.
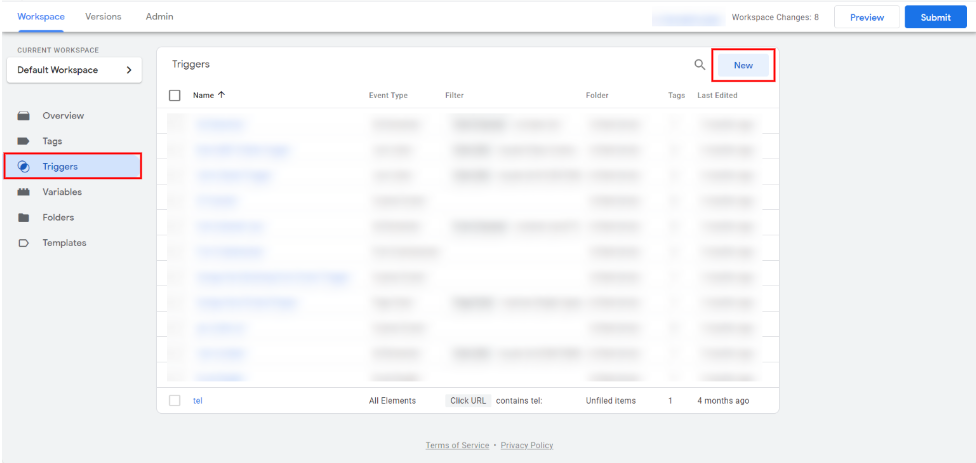
Once complete, go into preview mode, type in your domain, and fill out a form.
If successful, you should be able to see the form submit event and your variables in Google Tag Manager.
You’ll want to scroll down to Form ID and make a note of the code as you’ll need this later on in this setup.
4. Next, go to “Tags”, select “New” and give your tag a name. Make sure to give it a name that is easy to remember.
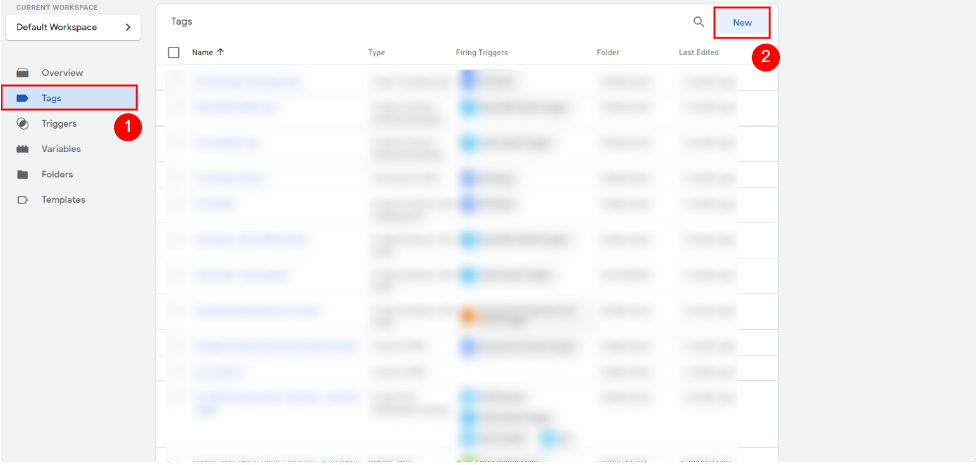
5. Select “Tag Configuration”, and click “Google Analytics: GA4 Event” and complete the setup. Under “Event Parameters” you can assign a value that is displayed in Analytics every time the event is triggered. Before you hit save, make sure that this tag is only firing once per event. You don’t want someone to fill this in multiple times as it’ll lead to many data discrepancies further down the line.
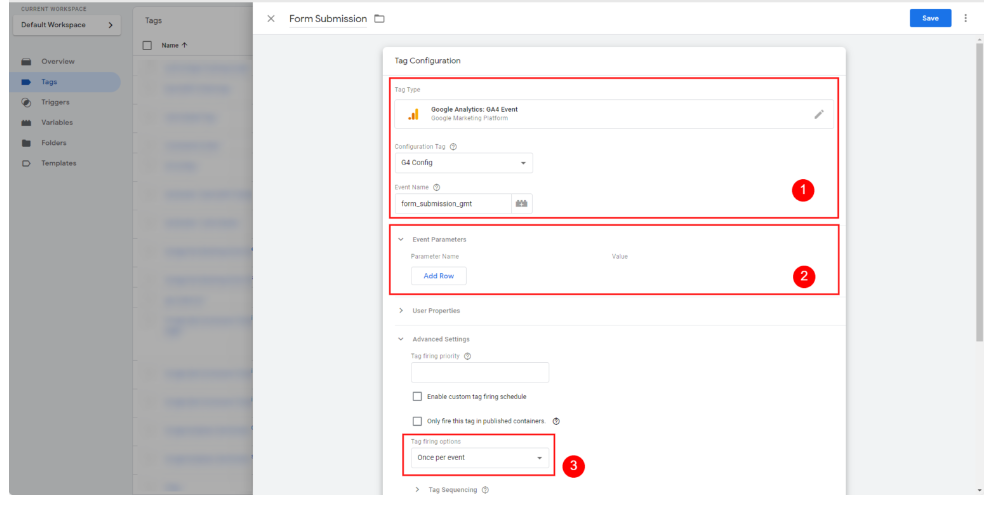
6. Now, for the trigger. Click the “+” in the top right-hand corner. Select “Form Submission” and select “Some Forms”. In the drop-down menu, look for “Form ID”. You’ll want to copy that code into the field that you took note of earlier in this step-by-step guide. Once complete, click “Save”.
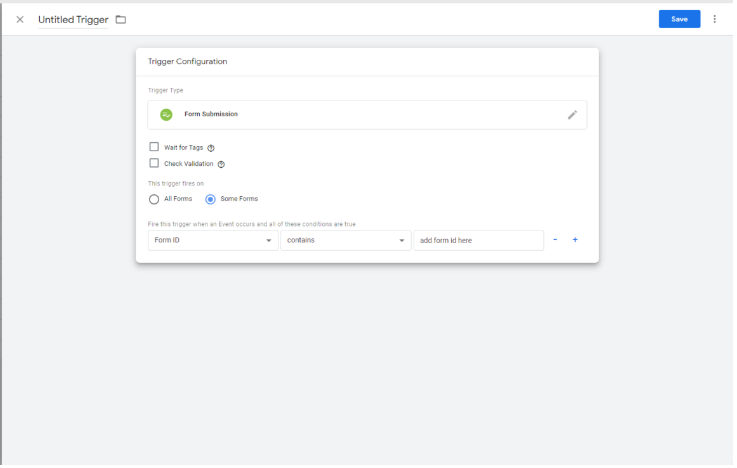
7. Now, you’ll need to go back into preview mode to make sure that the tag is firing correctly. To test if it’s working correctly, complete another form submission on your desired webpage. Go back to your form and submit the event you made earlier in step 3. If set up correctly, you’ll be able to find submissions displayed in Google Tag Manager. Go back to “Tags” and click “Submit”.
8. Go back to your GA4 property. Be mindful that it can take a few hours for your new event to be displayed in your “All Events” view. Eventually, it’ll show, and you can go ahead and mark it as a conversion. Once complete, you should be able to see new events under “Conversions” as well as other reports in GA4.
- If you got this article helpful leave a comment below in the comment box. It will motivate me to write a better article ahead. And if have any queries. Let me know in the comment box. Thanks for reading the article!

Authored By The Er. Pramod Adhikari!
The Blogger, Author & CEO’s The Infinity Company! B.Tech in CSE (Computer Science & Engineering) from Sambhram College, Bengaluru-560097, Working Worldwide as Software (Web/App) Developer!