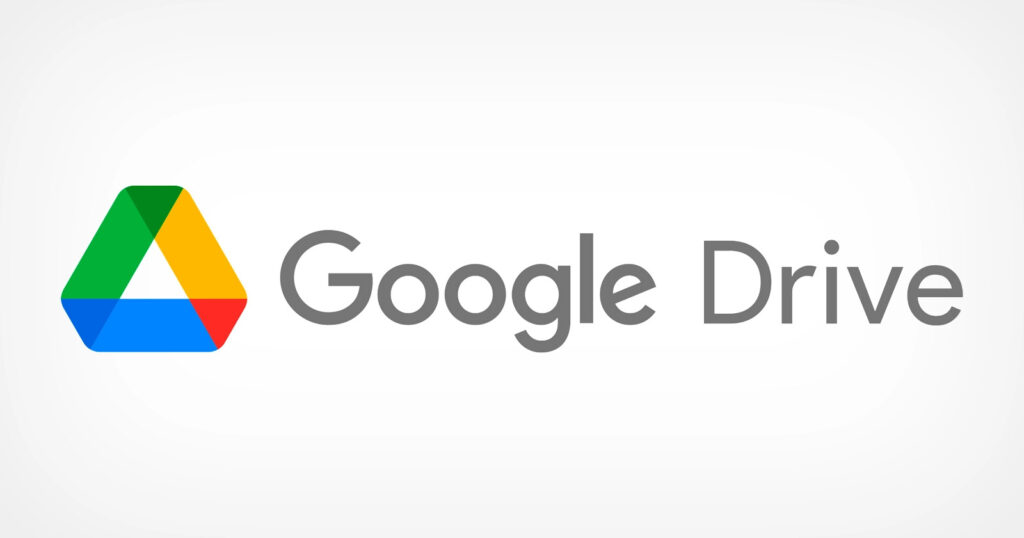
Intro:- Google Drive is a free cloud-based storage service that enables users to store and access files online. The service syncs stored documents, photos, and more across all of the user’s devices, including mobile devices, tablets, and PCs.
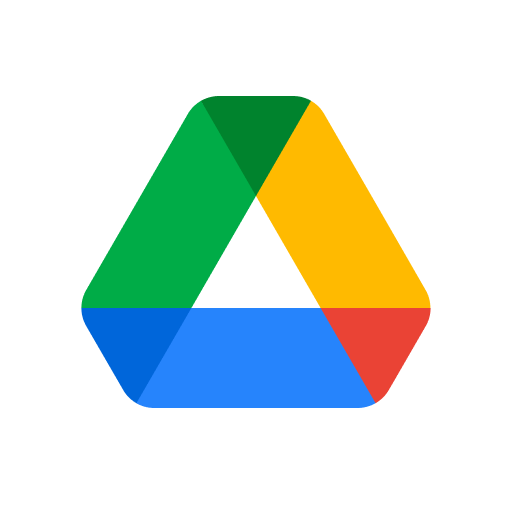
Date launched: April 24, 2012, Developer: Google, Programming Languages: Python, Objective-C, Created by: Google, URL: drive.google.com, Users: 1 billion (July 2018)
About:- Google Drive is a file storage and synchronization service developed by Google. Launched on April 24, 2012, Google Drive allows users to store files in the cloud, synchronize files across devices, and share files.
Google Drive, If you are reading this article that means you want to know about google drive, right? But, you don’t have any idea how or where to know. If you are looking for an easy guide on google drive then you are at the right place. In this article, I will share the proper guide on google drive. Even if you are a beginner is no worry about it. The steps below info are for both Beginners & Experts.
But before beginning to start an article, there are some major that should know, like(FAQs)
- What is Google Drive Introduction?
- What is Google Drive used for?
- How can I start Google Drive?
- What is Google Drive for Students?
- What are the advantages of Google Drive?
- How do I use the Google Drive app?
- Where is Google Drive stored?
- What are the features of Google Drive?
Let's Find Out. ...
1. What is Google Drive Introduction?
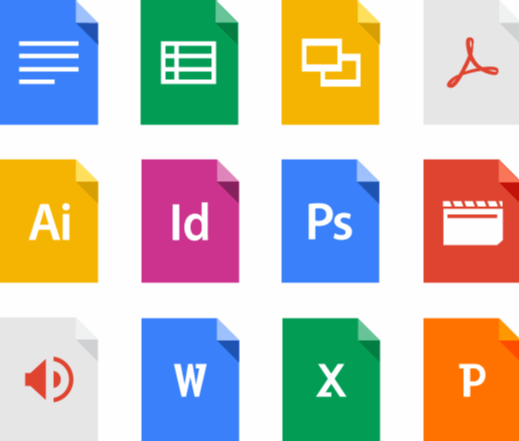
Google Drive is a free cloud-based storage service that enables users to store and access files online. The service syncs stored documents, photos, and more across all of the user’s devices, including mobile devices, tablets, and PCs.
2. What is Google Drive used for?
With Google Drive, you can store your files securely and open or edit them from any device. Files you create with Google apps open in your browser or mobile app. Other types of files in your Drive folder open in their regular applications (like Adobe Reader for PDF files).
3. How can I start Google Drive?
How to use Google Drive
- Step 1: Go to drive.google.com. On your computer, go to drive.google.com. …
- Step 2: Upload or create files. You can upload files from your computer or create files in Google Drive. …
- Step 3: Share and organize files. You can share files or folders, so other people can view, edit or comment on them.
4. What is Google Drive for Students?
Google Drive is a combo online-productivity software suite and cloud-based, file-syncing service. Basically, it seems to do everything, giving you a place to store all of your files and the ability to access them from any device. Each student needs their own Google account to use Drive, which requires an email address.
5. What are the advantages of Google Drive?
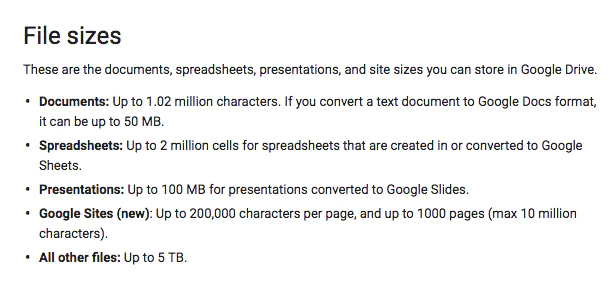
Check out these other advantages of Google Drive:
- #1: Easy-to-use interface. …
- #2: Microsoft Office compatible. …
- #3: Share your files using a custom link. …
- #4: Store videos, PDFs, presentations, and photos. …
- #5: SSL encryption. …
- #6: Apps & templates give you plenty of options. …
- #7: Access your documents from anywhere in the world.
6. How do I use the Google Drive app?
How to use Google Drive
- Step 1: Open the app. On your Android device, find and open the Google Drive app. …
- Step 2: Upload or create files. You can upload files from your phone or tablet, or create files in Google Drive. …
- Step 3: Share and organize files.
7. Where is Google Drive Stored?
All content in Drive is stored in one of these 2 defined spaces: drive and appDataFolder. drive —Includes all user-visible files create in Drive. PDFs, documents, Google Docs, shortcuts, and other content the user uploads are located in the drive space. appDataFolder —Includes per-user application data.
Let's Talk About That. ...
How to use Google Drive in Computer
Get started with Google Drive
You get 15 GB of space in your Drive at no charge. Learn what takes up space in Google Drive and where to buy more space.
Step 1: Go to drive.google.com
On your computer, go to drive.google.com. You’ll see “My Drive,” which has:
- Files and folders you upload or sync
- Google Docs, Sheers, Slides, and Forms you create
Step 2: Upload or create files
You can upload files from your computer or create files in Google Drive.
- Upload files and folders to Google Drive
- Work with Office files
- Create, edit, and format Google Docs, Sheets, and Slides
Step 3: Share and organize files
You can share files or folders, so other people can view, edit, or comment on them.
- Share files from Google Drive
- Share folders from Google Drive
- Make someone else the owner of a file
To see files that other people have shared with you, go to the “Shared with me” section
In Android
Get started with Google Drive
You get 15 GB of space in your Drive at no charge. Learn what takes up space in Google Drive and where to buy more space.
Step 1: Open the app
On your Android device, find and open the Google Drive app . In “My Drive.” you’ll see:
- Files and folders you upload or sync.
- Google Docs, Sheets, Slides, and Forms you create
Open multiple instances of the Drive app
You can open two instances of the Drive app side-by-side on an Android device with a large screen. For example, you can open up a PDF on one side of your screen while scrolling through your folders on the other.
If your device is >600dpi and on Android 12 or later
- Open the Drive app.
- On any Drive item, tap Menu
.
- Select Open in a new window.
If your device is on an Android N or later
- Open the Drive app.
- Enter split screen mode with another app.
- On any Drive item, tap Menu
.
- Select Open in other window.
Step 2: Upload or create files
You can upload files from your phone or tablet, or create files in Google Drive.
- Upload files and folders to Google Drive
- Work with Office files
- Create, edit, and format Google Docs, Sheets, and Slides
Step 3: Share and organize files
You can share folders, so other people can view, edit, or comment on them.
- Share files from Google Drive
- Share folders from Google Drive
- Make someone else the owner of a file
To see files that other people have shared with you, go to the “Shared with me” section.
In iPhone & iPad
Get started with Google Drive
You get 15 GB of space in your Drive at no charge. Learn what takes up space in Google Drive and where to get more space.
Step 1: Download and open the app
On your iPhone or iPad, open the Google Drive app. In “My Drive,” you’ll see:
- Files and folders you upload or sync.
- Google Docs, Sheets, Slides, and Forms you create.
Step 2: Upload or Create files
You can upload files from your iPhone or iPad, or create files in Google Drive.
- Upload files and folders to Google Drive
- Work with Office files
- Create, edit, and format Google Docs, Sheets, and Slides
Step 3: Share and organize files
You can upload files from your iPhone or iPad, or create files in Google Drive.
- Share files from Google Drive
- Share folders from Google Drive
- Make someone else the owner of a file
To see files that other people have shared with you, go to the “Shared with me” section.
- Leave a comment below!

Authored By The Er. Pramod Adhikari!
The Blogger, Author & CEO’s The Infinity Company! B.Tech in CSE (Computer Science & Engineering) From Sambhram College, Bengaluru-560097, Worldwide as Software(Web/App) Developer!
