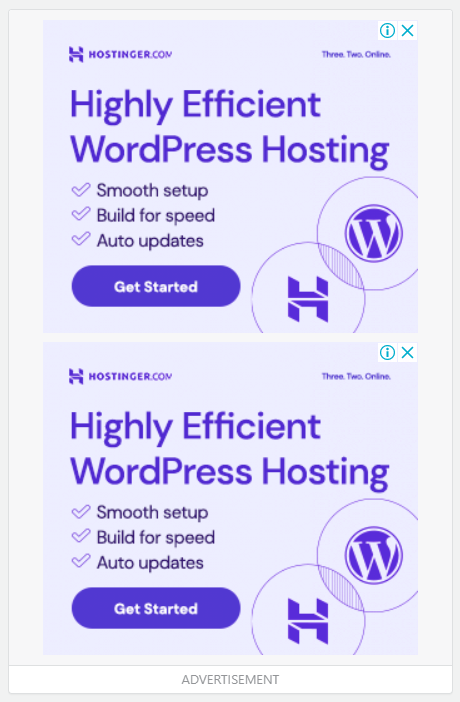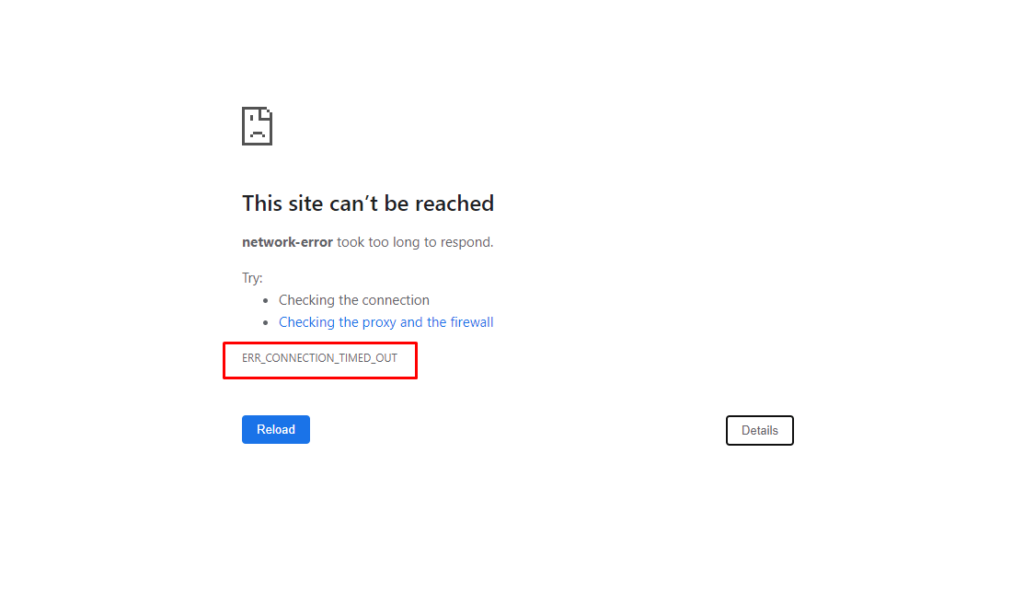
Intro:- How to Fix the ERR_CONNECTION_TIMED_OUT Error
- Check Your Internet Connection.
- Disable Any Proxy Server Settings or VPN.
- Clear Browsing Data.
- Change the DNS Servers.
- Flush DNS and Renew IP Address.
- Temporarily Disable the Firewall or Your Antivirus Software.
- Check the Hosts File.
- Update Your Computer’s Network Adapter Drivers.
With all the above methods, we will check them one by one in detail…
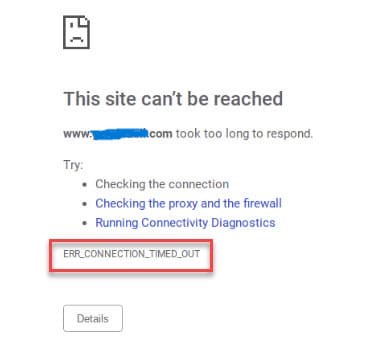
Most web browsers seem have a “time-out” or “keep-alive” parameter of a few minutes. This means that if there is no network traffic between your device and the web page on the server, the browser will automatically break the connection.
About:- An ERR_CONNECTION_TIMED_OUT error typically means there is something wrong with your local network connection. However, that’s not always the case. According to the WordPress support documentation, a connection timed-out error appears when your website is trying to do more than your server can manage.
How do I fix connection timeout on Android? Restart your device. Open your Settings app and tap Network & internet or Connections. Depending on your device, these options may be different. Turn Wi-Fi off and mobile data on, and check there’s a difference. If not, turn mobile data off and Wi-Fi off and mobile data on, and check there’s a difference. If not, turn mobile data off and Wi-Fi on and check again.
How to fix ERR_CONNECTION_TIMED_OUT Error in Google Chrome? If you are reading this article that means you want to know how to fix ERR_CONNECTION_TIMED_OUT Error in Google Chrome, right? But, you don’t have any idea how or where to start. If you are looking for an easy guide on how to fix ERR_CONNECTION_TIMED_OUT Error in Google Chrome then you are at the right place. Just you have to read this article properly. In this article, I will show you a step-by-step tutorial on how to fix ERR_CONNECTION_TIMED_OUT Error in Google Chrome. Even if you are a beginner there is no worry about it. The steps below are for both beginners & experts.
But before beginning to start a blog, there are some major points that you should know, like(FAQs)
- How do I fix connection timeout on Android?
- What is the error code Err_connection_timed_out?
- How do I stop a website from timing out in Chrome?
- What causes connection drops?
- How do I fix the Wi-Fi log on my Android?
Let's Find It Out;
1. How do I fix connection timeout on Android?
Restart your device.
Open your Settings app and tap Network & internet or Connections. Depending on your device, these options may be different. Turn Wi-Fi off and mobile data on, and check if there’s a difference. If not, turn mobile data off and check again.
2. What is the error code Err_connection_timed_out?
An ERR_CONNECTION_TIMED_OUT error typically means there is something wrong with your local network connection. However, that’s not always the case. According to the WordPress support documentation, a connection timed-out error appears when your website is trying to do more than your server can manage.
3. How do I stop a website from timing out in chrome?
Check your firewall and internet security to make sure your browser is not blocked from accessing the internet. If you have any website filtering software installed in your system, then uninstall them. Once you apply these changes in the firewall, there will be no timeout error in Google Chrome.
4. What causes connection drops?
Your internet keeps cutting out because you or your internet provider need to resolve one or more issues. For example, your modem may be faulty, your router may be out of date, or you may have too many devices using too much data simultaneously. Cables may be damaged. Network congestion may slow speeds.
5. How do I fix the Wi-Fi log on my Android?
Try resetting network settings
Go to your phone’s settings, navigate to the Reset menu, and select Reset network settings. Hit Enter and all network settings will be reset. Now try logging back into your home Wi-Fi network and see if that fixes the issue.
Let's Come to the main point;
How To Fix ERR_CONNECTION_TIMED_OUT Error in Google Chrome?
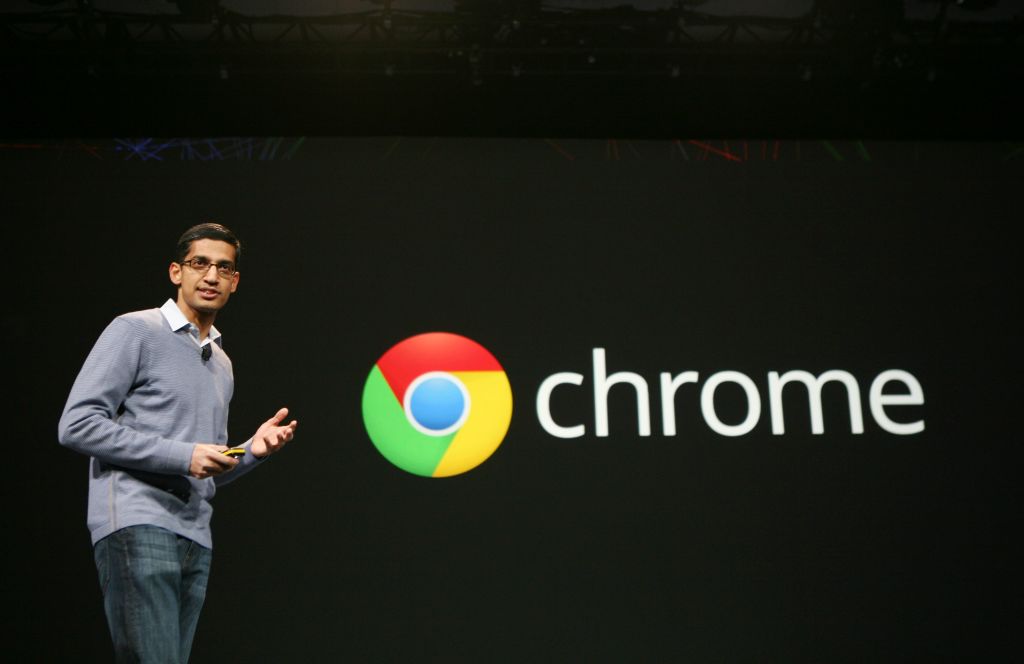
Table of Contents
- Check Your Internet Connection.
- Disable Any Proxy Server Sellings or VPN.
- Clear Browsing Data.
- Change the DNS Servers.
- Flush DNS and Renew IP Address.
- Temporarily Disable the Firewall or Your Antivirus Software.
- Update Your Computer’s Network Adapter Drivers.
1. Check Your Internet Connection
Check any cables and reboot any routers, modems, or other network devices you may be using.
2. Disable Any Proxy Server Sellings or VPN
Another common solution web browsers recommend is to check the proxy server settings.
A proxy server works as a middleman between a computer and the website you’re visiting. Its purpose is to protect the user’s IP address, control which sites are accessible, and cache the site data to improve page loading speed.
That said, proxy servers may cause the website you want to access to be unintentionally blocked, causing the ERR_CONNECTION_TIME_OUT Error.
To check whether these servers are the cause of the problem, reset your proxy settings. For Windows 10 users, press the Windows logo key and navigate to the Control Panel. Select Network and Internet Options.
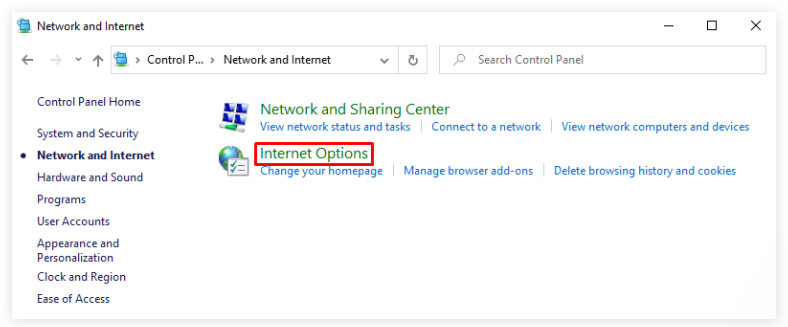
On the Internet Properties window, open the Connections tab -> LAN settings. Make sure to untick all the proxy settings, like so:
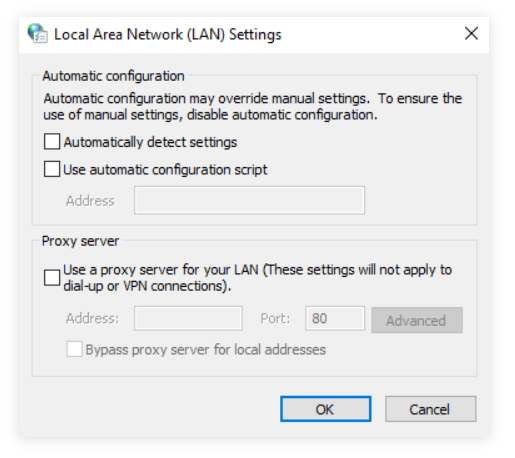
Those using macOS can open System Preferences Network and click Advance. On the Proxies tab, uncheck each box and click OK.
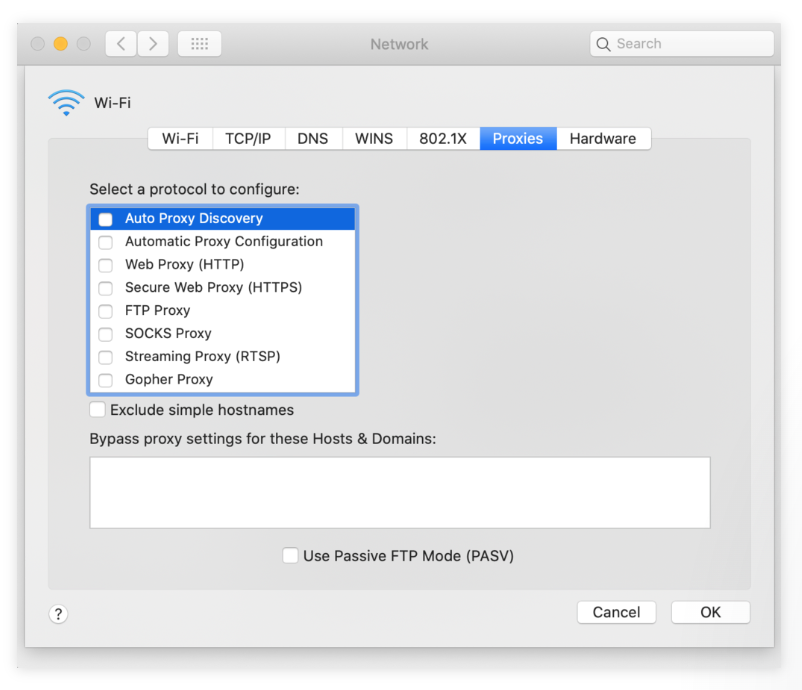
Open the site to see if the error has disappeared. If it has, and you need to use a proxy server for day-to-day tasks, consider reconfiguring the settings or switching to another provider.
The ERR_CONNECTION_TIMED_OUT error may also occur for those using a VPN service. In that case, we suggest changing the VPN protocol – your ISP or firewall may have blocked the one you’re using. Alternatively, try to disable the application temporarily.
3. Clear Browsing Data
Clear the Chrome browser Cache on your computer to rule out the possibility of the problem being due to cached error pages or corrupted cookie files.
- Open the Chrome browser on your computer > click on 3-dots(…) menu icon > More Tools > and select Clear Browsing Data… option in the drop-down menu.
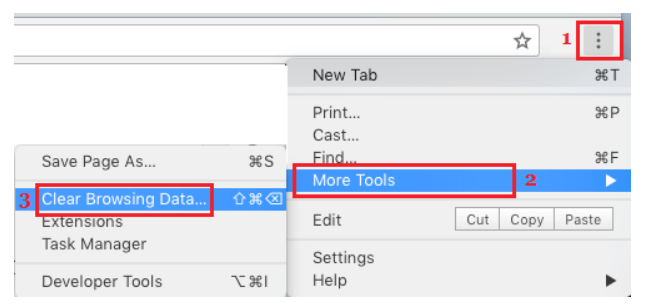
2. On the next screen, check Clear Browsing History, Cookies/Site Data, and Cached Images/Files, and click on the Clear Data button.
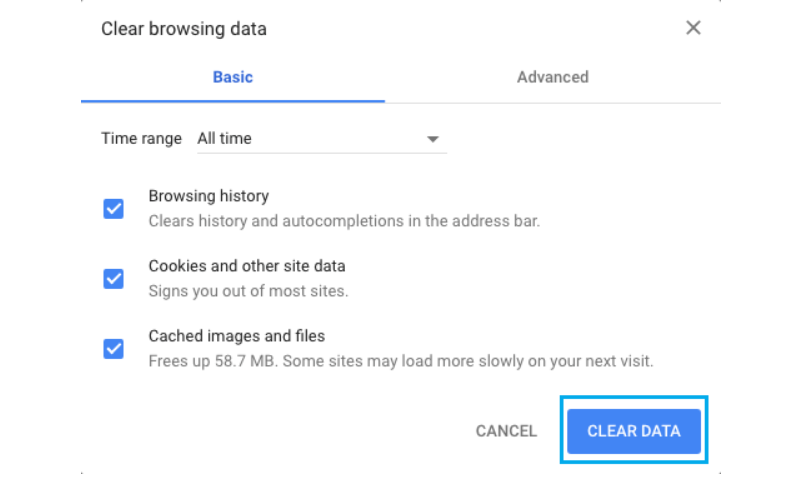
Now, try to access the same webpage and see if you are still getting an Err_Connection_Timed_Out Error on your computer.
4. Change the DNS Servers
A DNS server converts domain names into IP addresses in order to help the browser locate the website you want to visit.
For Windows 10 users, follow these steps:
1. Open the Control Panel Network and Internet Network and Sharing Center. Click Change adapter settings on the top left.
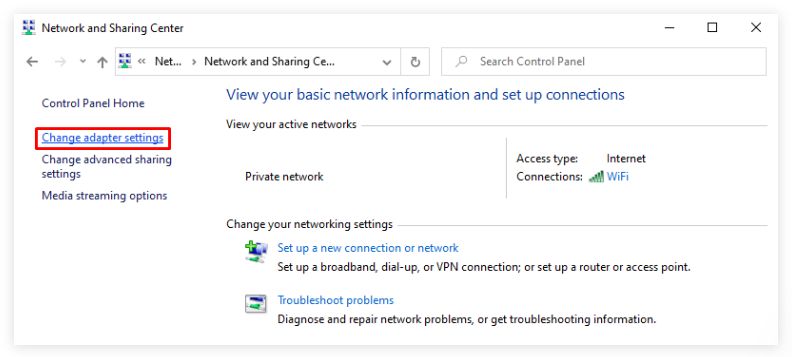
2. Right-click on the current connection and select Properties.
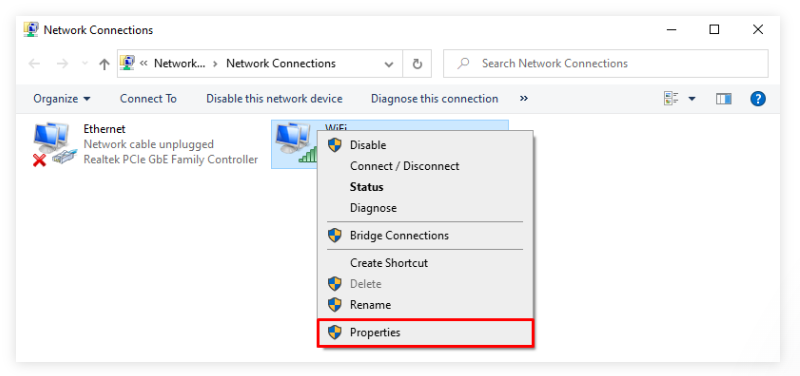
3. Choose whether to use IPv4 or IPv6 addresses for your DNS settings. Then click Properties.
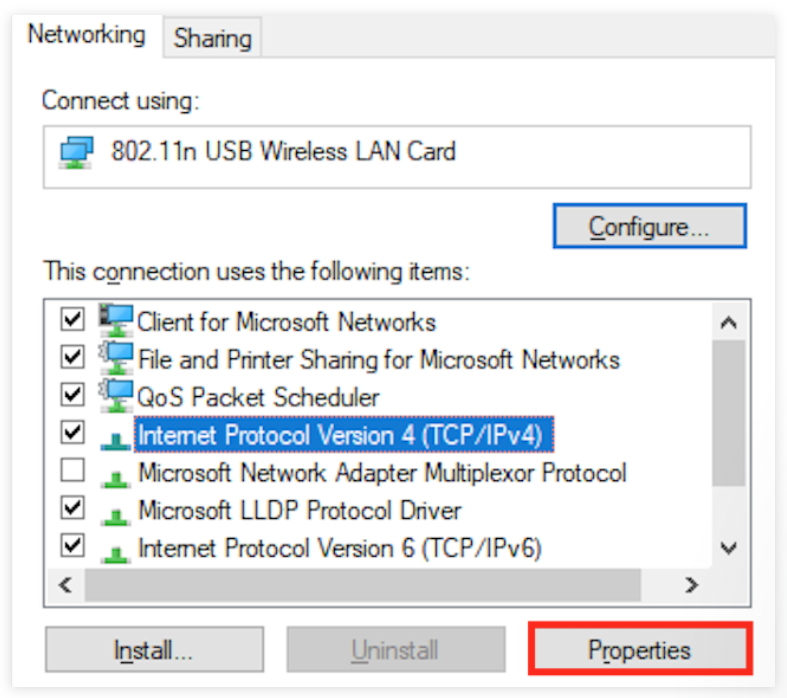
4. Replace the IP addresses with the following:
- For IPv4, use 8.8.8.8 and 8.8.4.4
- For IPv6, use 2001:4860::8888 and 2001:4860:4860::8844
It should look like this:
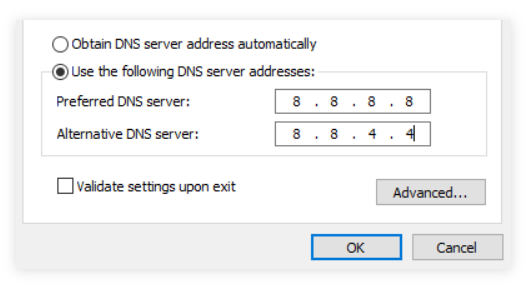
5. Click Ok and restart the browser
Those using macOS can check out the following guide:
- Open System Preferences Advanced.
- On the DNS tab, click the Plus sign in the DNS Servers section. Type in each IP address one by one. Click Ok.
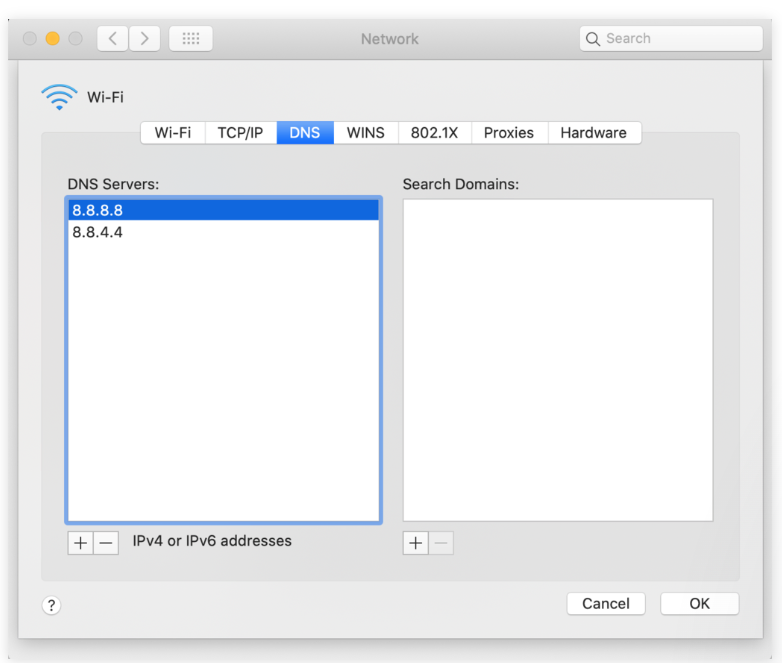
5. Flush DNS and Renew IP Address
To flush DNS means to reset the DNS caches that your computer has saved.
The DNS cache stores information about the IP addresses of the websites you visit. That way, the computer doesn’t have to translate the domain name to the IP address from the beginning each time you open the site.
Much like browser data, however, the DNS cache can be outdated. The IP addresses may be old, thus causing problems when tying to open the site.
Those using Windows 10 can flush DNS via the Command Prompt. Press the Windows logo and R keys to activate the Run command. Then type “cmd” on the dialog box and click OK.
In the Command Prompt window, type the following and hit Enter:
ipconfig /flushdns
If successful, it will show a message like below:
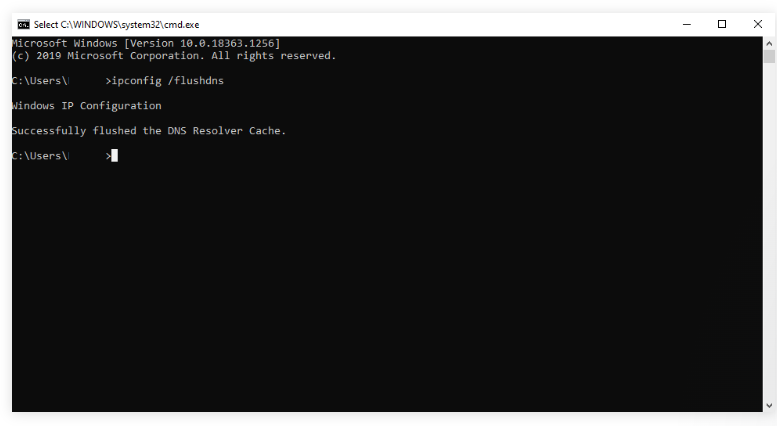
Then insert the following lines to troubleshoot the network and renew the IP address. Make sure to hit Enter each time you add a new command:

Once finished, restart your computer and open the browser to see if the commands were successful.
For macOS users, open the Terminal application and insert the following command:
dscacheutil -flushcache
6. Temporarily Disable Firewall or Your Antivirus Software
Firewalls and antivirus software can keep a computer safe from unauthorized parties. However, they may unintentionally mistake secure websites for unsafe ones, which can cause ERR_CONNECTION_TIMED_OUT.
To see if the firewall or antivirus program is working correctly, try disabling it temporarily.
Windows 10 users who use the operating system’s built-in firewall can navigate to Settings -> Update & Security -> Windows Security. Then select Firewall & network protection. Select the network you’re using and Turn off the Windows Firewall.
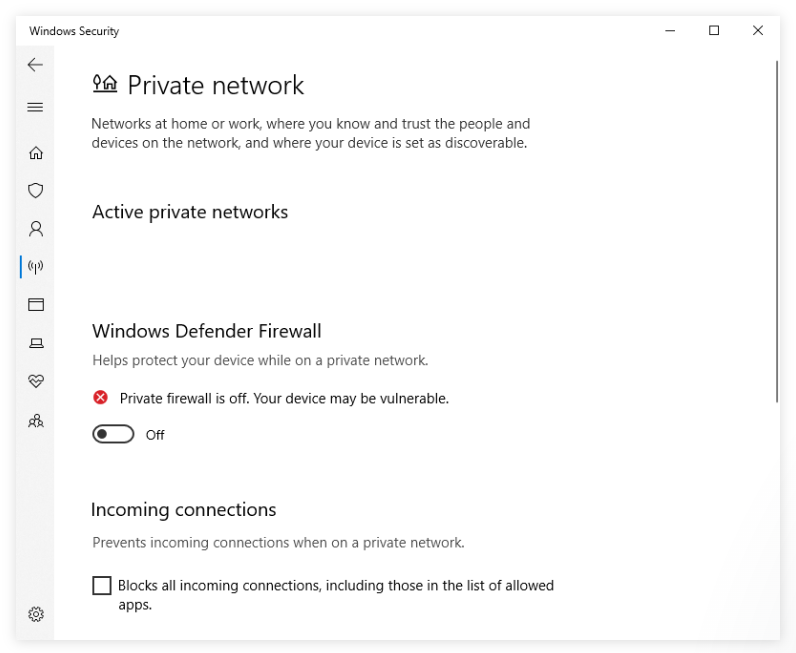
macOS users can navigate to System Preferences Security & Privacy. On the Firewall tab, press Turn Off Firewall.
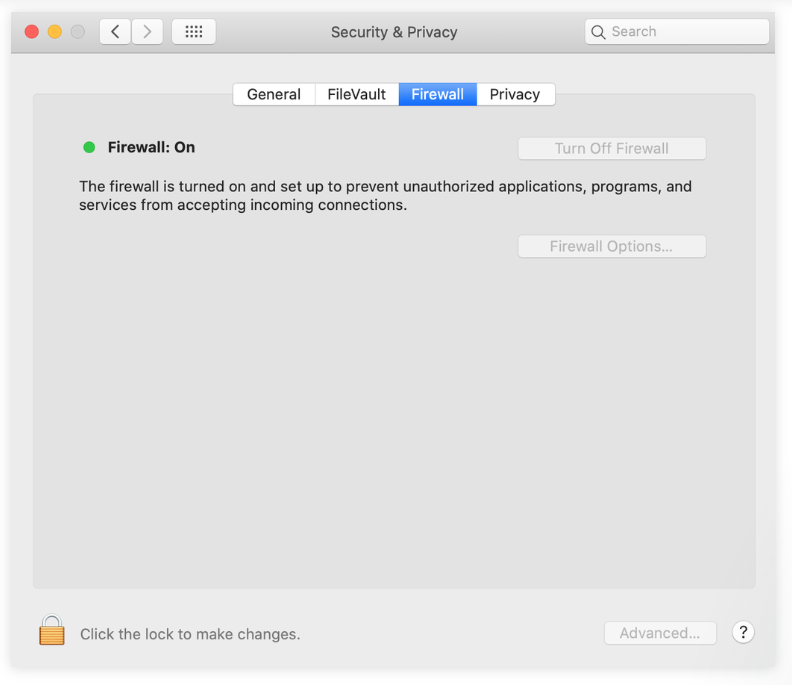
Those using a third-party application can check the software’s documentation. Some antivirus programs also allow submitting a false positive form if you think the application shouldn’t block a particular website.
7. Update Your Computer's Network Adapter Drivers
A network adapter drivers enable a computer to connect with the local area network so that you can use the internet. If the device is dated or improperly installed, it can experience issues that lead to the ERR_CONNECTION_TIMED_OUT error.
Here’s how to check whether the network adapters of a computer are functional in Windows 10:
1. Make sure you’re logged in as an administrator to be able to configure the settings. Then go to Control Panel Hardware and Sound Device Manager.
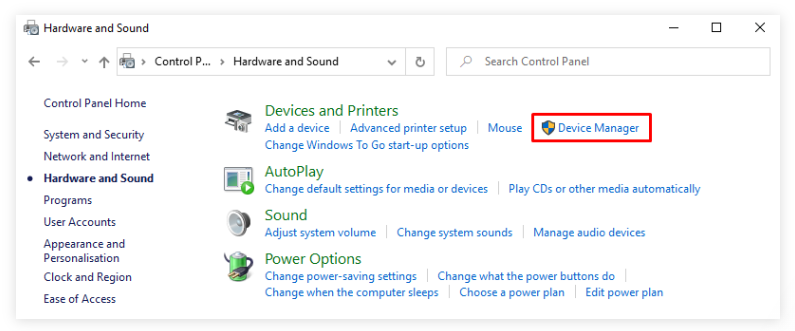
2. On the Device Manager window, Right-click on the networking device and select Update driver.
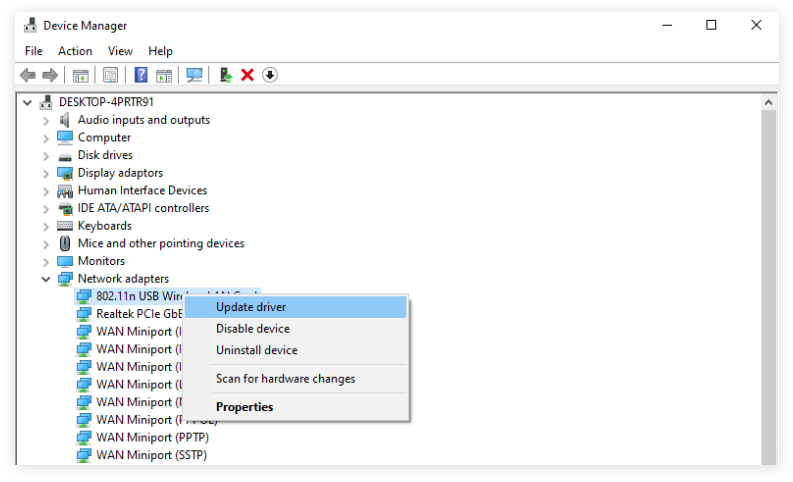
3. In the update wizard, choose Search automatically for updated driver software. it will check whether the network adapter is up-to-date and update the application if it isn’t.
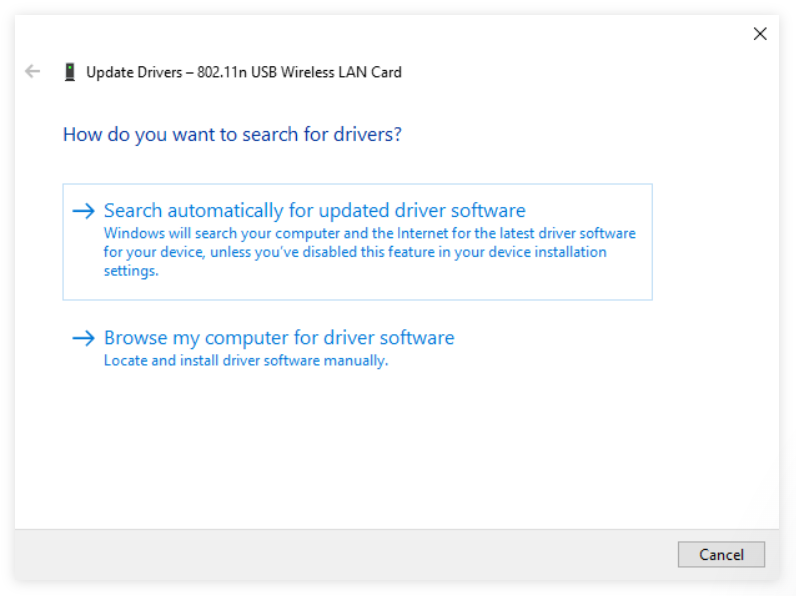
4. Restart your computer and open the browser to see if the error persists.
- If you got this blog helpful leave a comment below in the comment box. And thanks for reading!

Authored By The Er. Pramod Adhikari!
The Blogger, Auther & CEO’s The Infinity Company! B.Tech in CSE (Computer Science & Engineering) from Sambhram College, Bengaluru-560097, Working Worldwide as Software(Web/App) Developer!