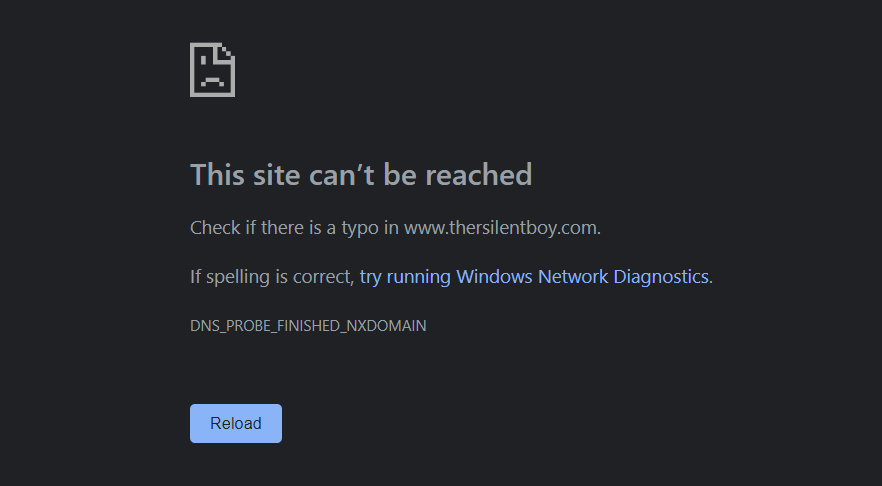
Intro:- How to Fix the “This Site Can’t Be Reached” Error Solved? One of the most common error messages you might see when browsing the web is the “this site can’t be reached” error. This error usually appears in your browser’s tab, and it means that the website you’re trying to reach couldn’t be found on the server. There are several reasons why this error message might appear, but fortunately, you can also do a few things to fix it.
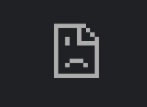
When you are visiting any website ” This site can’t be reached “ Error In the Chrome browser is very common. Many Chrome browser users might be facing this error but are unaware of how to fix this error. There are many situations that might trigger this error in Chrome browsers.
About:-In general, the problem may happen for failing on DNS lookup. DNS is the network address that translates the website name to its internet address. Most often it causes not getting the internet connection or misconfigured internet or network settings. Another reason could be the firewall preventing Google Chrome to load the webpage. Also in those cases, you received the error and it says Error code.
How to Fix the “This Site Can’t Be Reached” Error Solved? If you are reading this article that means you want to know How to fix the ” This Site Can’t Be Reached “ error, right? But, you don’t have any idea how or where to start. If you are looking for an easy guide on how to fix the ” This Site Can’t Be Reached ” then you are in the right place. Just you have to read this article properly. In this article, I will show you a step-by-step tutorial on how to fix the ” This Site Can’t Be Reached ” error. Even if you are a beginner there is no worry about it. The steps below are meant for both beginners & experts.
But before beginning to start a blog, there is some major point that you should know, like what is DNS, what is Server, and What is Google Chrome? Let’s Find it Out.
1. What is DNS?
All computers on the Internet, from your smart phone or laptop to the servers that serve content for massive retail websites, find and communicate with one another by using numbers. These numbers are known as IP addresses. When you open a web browser and go to a website, you don’t have to remember and enter a long number. Instead, you can enter a domain name like example.com and still end up in the right place.
2. What is a Server?
A server is a computer program or device that provides a service to another computer program and its user, also known as the client. In a data center, the physical computer that a server program runs on is also frequently referred to as a server. That machine might be a dedicated server or it might be used for other purposes.
3. what is the Google Chrome Browser?
Google Chrome is a free web browser developed by Google, used for accessing web pages on the internet. As of March 2022, it is the most popular web browser of choice worldwide, with more than 62% of the web browser market share. Google Chrome is also a cross-platform browser, meaning some versions work on different computers, mobile devices, and operating systems. According to Statista, Google Chrome for Android is the most used version, holding more than 36% of the global web browser market share as of January 2022.
Let's Talk About That.
How to Fixed the "This Site Can't Be Reached" Error Solved (10 ways)
There are multiple ways to fix this error, we’ll see them one by one;
- Check the website’s Status
- Clear your browser’s history
- Temporarily turn off your firewall
- Reset your router
- Restart your computer or device
- Clear your DNS cache
- Change your DNS server
- Reinstall Google Chrome
- Use another browser like Microsoft Edge or Mozilla Firefox if you don’t want to lose your data
- Last Option, Call Domain & Hosting Company to Fix It.
1. Check the website's Status
Before you try any of the other solutions on this list, it’s worth checking to see if the website you’re trying to reach is down or offline. You can do this by visiting a website like DownDetector or IsItDownRightNow. Both of these websites will show the current status of popular websites, and they can also tell you if there are any widespread problems with specific ISPs or regions.
If the website you’re trying to reach is down, there’s nothing you can do except wait until it comes back online. However, if the website is up and running, you can move on to the next solution.
2. Clear your browser's history
If the website you’re trying to reach is up and running, the next fastest step is to clear your browser’s history. When you visit a website, your browser saves certain files from that site on your computer. These files are known as your browser’s cache, and they can sometimes cause problems if they become outdated or corrupted. To clear your browser’s cache, you’ll need to access the settings for your specific browser. For example, in Google Chrome, you can click the three dots in the top-right corner of the window and then select ‘more tools” > “Clear browsing data.”
You could also speed up this process by pressing Command + Shift + Delete (on a Mac) or Control+ Shift+Delete (on windows). Once you’ve accessed the appropriate menu, select the option to clear your history and cookies. Depending on how much data is stored in your cache, this process might take a few minutes. Upon clearing your cache, reload the web page and see if it loads successfully.
3. Turn off your firewall
Your firewall is a security program that helps to protect your computer from malicious software and hackers. In most cases, your firewall will allow you to visit websites without any problems. But sometimes, the firewall can mistakenly block a website you’re trying to reach. If you think your firewall might be blocking a website, you can try temporarily turning it off. To do this, you’ll need to access the settings for your firewall program.
For example, in Windows Defender Firewall, you can click the “Allow an app or feature through Windows Defender Firewall” option in the left-hand sidebar. From there, you can click the “Change settings” button and then turn off the firewall for both private and public networks.
In most cases, you can also access your firewall from your computer’s system preference configuration. For example, on a Mac, you can click the Apple icon in the top=life corner of the screen and select “System Preferences.” From there, you should be able to find your firewall program and disable it. You can access your firewall settings on a PC by clicking the Start button and searching for “firewall.” Once you’ve turned off your firewall, reload the page. If it still does not work, you can turn your firewall back on and move on to the next solution.
4. Reset your router
If you’re still seeing the “this site can’t be reached” error, the next step is to reset your router. This will delete any temporary data that might be causing problems and give you a clean slate to work with. To reset your router, you’ll need to locate the reset button on the back of the device. Once you’ve found the reset button, press and hold it for 30 seconds. After 30 seconds have passed, your router will reboot itself and hopefully be working properly again.
Most Internet Service Providers(ISPs) recommend leaving your router off for about one minute before turning it back on. This will give the device enough time to reset itself properly. Once your router has been turned off and then back on again, try loading the website to see if the “this site can’t be reached” error has been fixed.
5. Restart your computer or device
If resetting your router didn’t do the trick, the next step is to restart your computer or device. This will clear any temporary files and data that might be causing problems, and it could fix the “this site can’t be reached” error. To restart your computer, simply click the Start menu and select the “Restart” option. On a Mac, you can click the Apple logo in the top-left corner of the screen and select “Restart.”
If you’re using a mobile device like a smartphone or tablet, hold down the power button until you see the option to restart. After you successfully turn your device back on, see if the webpage is back up. If it is not, you need to try a more intensive method. How to Fix the “This Site Can’t Be Reached” Error Solved?
6. Clear your DNS cache
If you’re still seeing the “this site can’t be reached” error, you might need to clear your Domain Name System (DNS) cache. This is a temporary data file that stores information about recently visited websites. In some cases, this data can become corrupted and cause problems when trying to visit certain websites. To clear your DNS cache on Windows, you can open the Command prompt and the “ipconfig /flushdns” command.
On a Mac, you can open the Terminal application and then run the “sudo killall -HUP mDNSResponder” command. Sometimes, flushing your DNS cache works immediately. However, you might need to restart your computer for the changes to take effect in other cases. If flushing your DNS cache does not fix the “this site can’t be reached” error, you can try using a different DNS server. How to Fix the “This Site Can’t Be Reached” Error Solved?
7. Change your DNS server
If clearing your DNS cache did not work, you can try changing your DNS server. This is the server that translates website names into IP addresses. You can use a few different public DNS servers, such as Google Public DNS, Cloudflare, and Quad9 DNS. You’ll need to access your computer’s network settings to change your DNS server.
On a Windows computer, you can do this by clicking the Start menu and then selecting “Control Panel.” Find the “Network and Internet” option and click “Network and Sharing Center.” On a Mac, you can access your network settings by clicking the Apple logo in the top-left corner of the screen and then selecting “System Preferences.” From there, find the “Network” option and click it. How to Fix the “This Site Can’t Be Reached” Error Solved?
Once you’re in your network settings, find the “Advanced” or “Advanced Settings” option. You should see a list of DNS servers you can use. Select one of the public DNS servers from the list and save your changes. Typically, you’ll want to use the DNS server closest to your physical location. However, you can use any of the public DNS servers. After changing your DNS server, try loading the website again to see if the “this site can’t be reached” error has been fixed.
8. Reinstall Chrome
If you’re still seeing the ” this site can’t be reached ” error, the next step is to reinstall Google Chrome. This will remove any corrupted files and data that might be causing problems. After uninstalling Google Chrome, you’ll need to download it again from the Google website. However, you will lose all of your Chrome data, including browsing history, bookmarks, and extensions. This is why we recommend using this as a last resort. If you don’t want to lose your Chrome data, you can try using a different browser like Mozilla Firefox or Microsoft Edge.
9. Use another browser like Microsoft Edge or Mozilla Firefox if you don't want to lose your data.
This method, If you don’t want to lose your data then use another browser like Microsoft Edge or Mozilla Firefox.
10. Last option is, Call Domain and Hosting Company to Fix It.
Last Option, If you’re still seeing the ” This site can’t be reached ” error, call the domain and hosting company to fix it, maybe your domain and hosting date have expired. They will renew again then your problem will be solved. This method will definitely work(100%)! Thank me!

Authored By The Er. Pramod Adhikari!
The Blogger, Author & CEO’s The Infinity Company! B. Tech in CSE(Computer Science & Engineering) from Sambhram College, Bengaluru-560097, Working worldwide as Software(Web/App) Developer!

