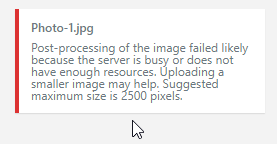
Intro:- How to Fix WordPress Image Upload Failed Error? The image upload issue in WordPress is typically caused by incorrect file permissions. Your WordPress files are stored on your web hosting service and need specific file and directory permissions to work. Wrong file permissions prevent WordPress from reading or uploading files on the hosting server.
If you received an Upload Failed message, that means that your media file failed to reach our system. The reason your file may have failed is that there was an interruption in your internet connection or you accidentally navigated away from the page. To solve this problem, simply try uploading the file again!
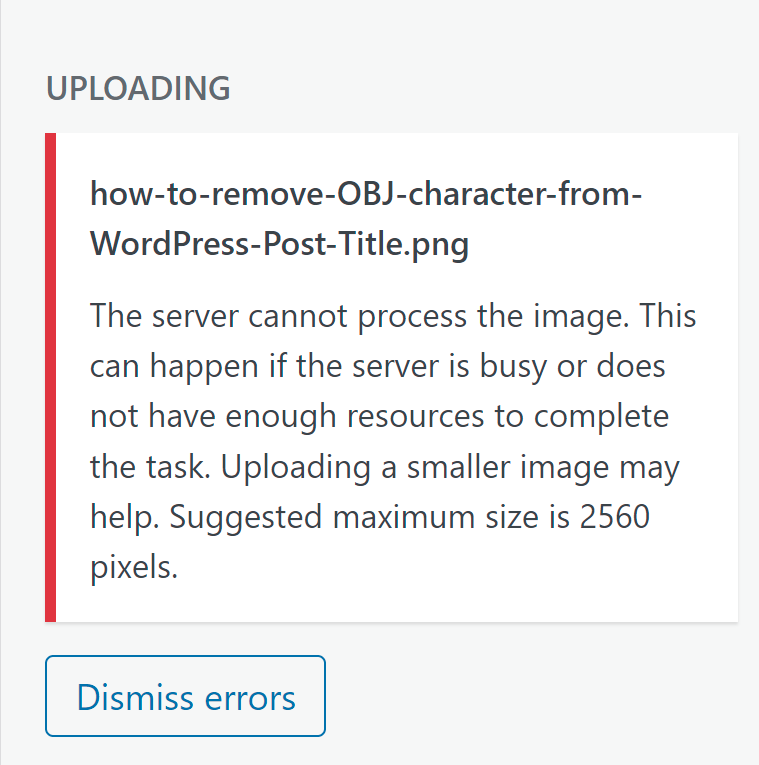
Quick Tips:-
- Rename, Resize, and Re-Upload the Image
- Clear the Cache
- Check your PHP version.
About:- This error message can occur because of: File size and width — Images with a file size larger than 5MB or wider than 1200 pixels won’t upload to the Library. Check the size of your file and reduce it using your image editor before trying to upload it again.
One of the most common problems is incorrect file permissions. WordPress cannot read or upload files on the hosting server due to incorrect file permissions.
How to Fix WordPress Image Upload Failed Error? If you are reading this article that means you want to know about “How to Fix WordPress Image Upload Failed Error”, right? But, you don’t have any idea how or where to start. If you are looking for an easy guide on how to fix the WordPress image upload failed error, then you are at the right place. Just you have to read this article properly. In this article, I will show you a step-by-step tutorial on how to fix the WordPress image upload failed error. Even if you are a beginner there is no worry about it. The steps below are meant for both beginners & experts.
But before beginning to start a blog, there are some major points that you should know, like what is Server and What is “Post-processing of Image failed”, Error? Let’s find it out.
1. What is a Server?
A server is a software or hardware device that accepts and responds to requests made over a network. The device that makes the request, and receives a response from the server, is called a client. On the internet, the term “server” commonly refers to the computer system that receives requests for web files and sends those files to the client.
2. What is the "Post-processing of Image Failed" Error?
The “Post-Processing of Image Failed” error is an error you get while uploading an image in WordPress. There can be several reasons why this error occurs. Fortunately, the WordPress error message provides quite a lot of detail that tells you why this error happened. Sometimes, it also suggests you a possible solution.
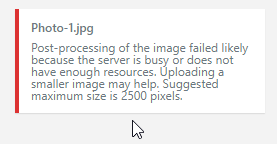
When you try to add an image to a post on your WordPress website, the image file is uploaded to your WordPress hosting server. Apart from this, an attachment page is also created for the image and a PHP image editing module performs some post-processing. Unfortunately, while uploading an image, some error occurs and your WordPress shows the “Post-Processing of Image Failed” error.
Don’t worry, you can fix this error, Let’s have a look at 3 different methods by which you can fix this error.
3-methods to fix post-processing of Image Failed.
Method 1
Log into your cPanel-most often it’s just at your domainname.com/cpanel (This will be the login information you received from your host to log into that account.)
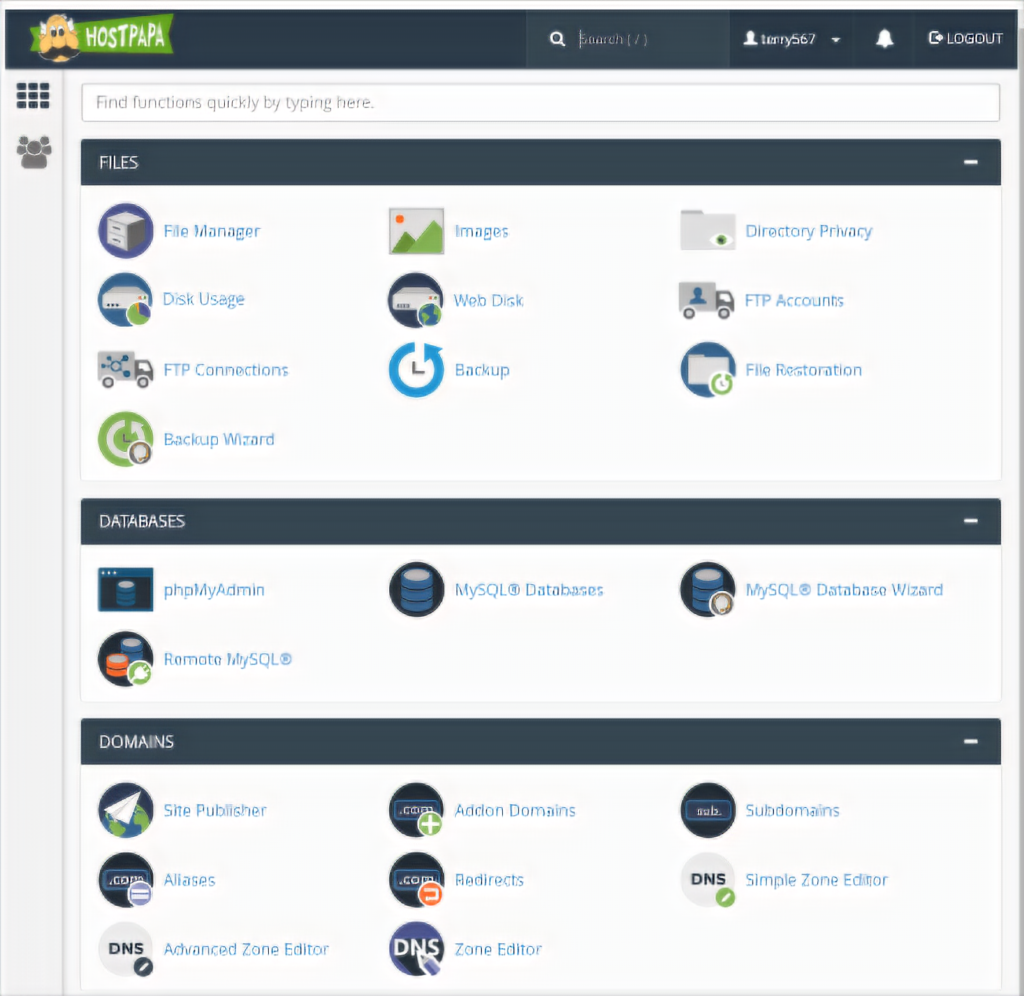
Scroll down to “Software” and click on “Select PHP Version.”
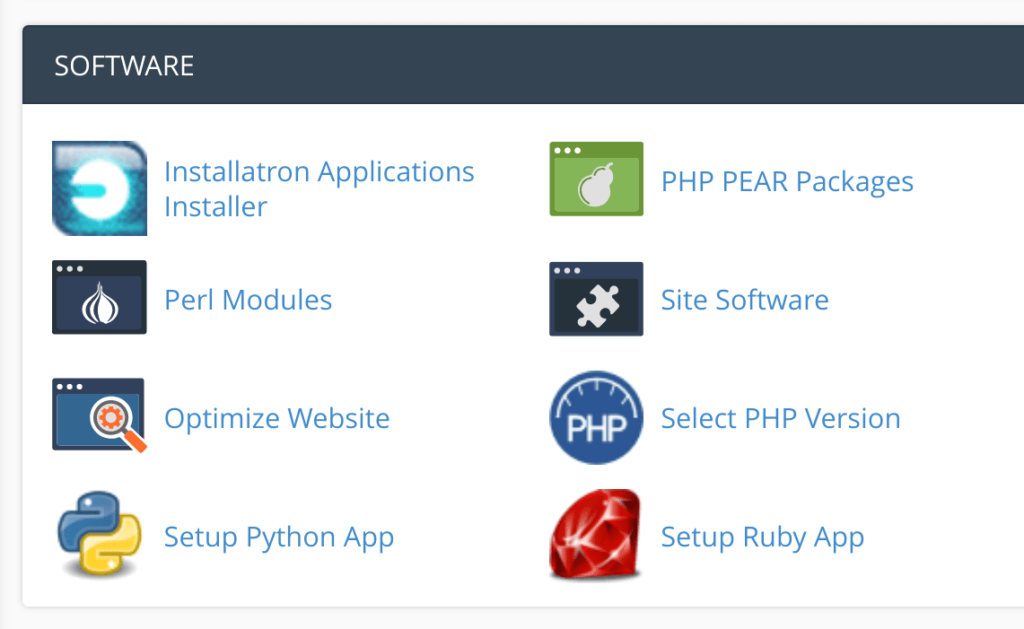
On the next screen you’ll see what PHP version you’re currently set at and a couple of tabs. Click on the “Options” tab.
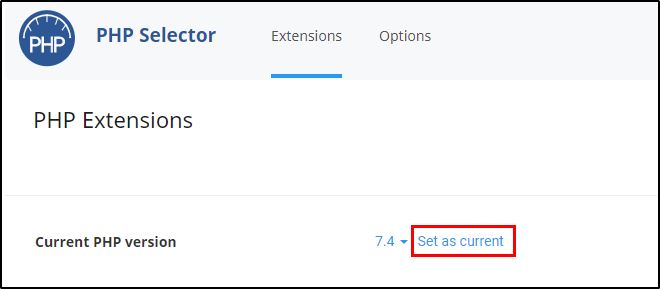
From here all you need to do is set your memory_Limit Line to the max in the drop-down- in my case, this was 512M. It saves when you select it, so don’t worry about having to hit a “Save” or “Commit” button anywhere.
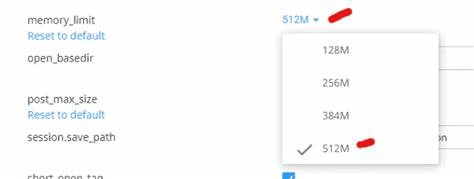
Method 2
Re-Scale the Image
If your image size is more than 2500 pixels, then compress your image, reduce the size and try uploading it again. Check your image resolution to see if your image size is less than 2500 pixels. Images having more than 2500 pixels are known as big-size images and generally, WordPress has problems uploading big-size images.
We suggest you use an image compression service like img2go.com(Click here to compress your image) to reduce the size without losing the quality. Using these compression services will slow and help you load your WordPress page/post much faster which will eventually help you fix the broken image in WordPress.
Method 3
Clear Cache
Caching is one of the most annoying things that can happen to you when you are trying to upload your image. Many times caching restricts the changes to load on your website. Clearing your browser’s cache can help you see the uploads much faster.
You can use a caching plugin like “WP Fastest Cache” which automatically clears the cache for you and your visitors. Caching can be the reason for the “Post-Processing of image Failed” error.
We have seen three types of “Post-Processing of Image Failed” method solutions. So, If you get this article helpful leave a comment below.
- If you got this article helpful leave a comment below in the comment box. I will try to give you an answer. And Thanks for reading the Article!

Authored By The Er. Pramod Adhikari!
The Blogger, Author & CEO’s The Infinity Company! B. Tech in CSE(Computer Science & Engineering) from Sambhram College, Bengaluru-560097, Working worldwide as Software(Web/App) Developer!

